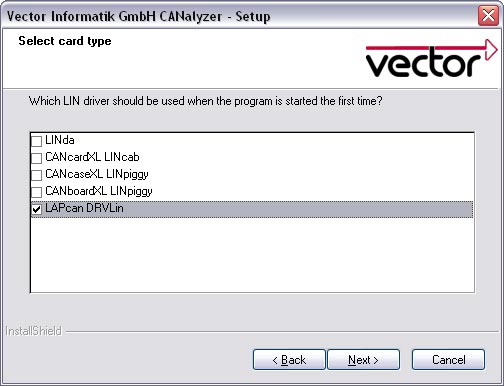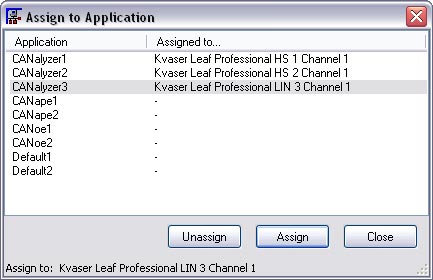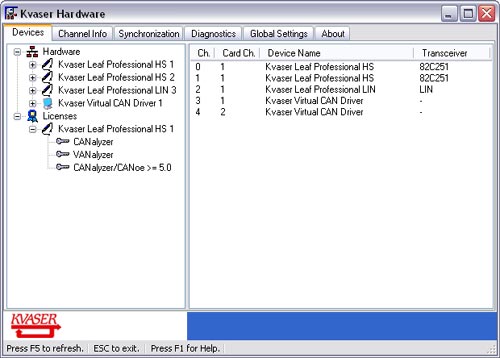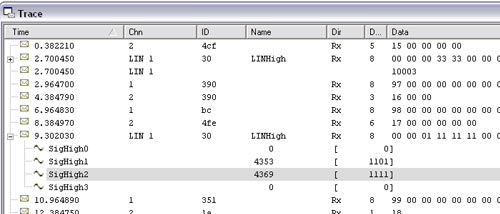知识库
故障解决
-
驱动安装问题
驱动程序安装问题通常是由防病毒软件引起的。在驱动程序安装期间,常见的问题是无法安装枚举服务。
解决方案:确保您的防病毒软件已关闭,然后再次安装驱动程序。
-
如何解决在连接Leaf Light时Windows 7 MacBook卡住?
我们已获知客户在运行Windows 7的MacBook中,在连接Leaf Light时会出现该问题。从我们所收集到的信息看,这可能是由于MacBook硬件问题所引起的,需要重置其系统管理控制。操作步骤是重启系统,然后在屏幕上出现Apple标志之前按住Command + Option + P + R键。如果您不确定,请先咨询苹果技术人员,因为我们在公司内部不经常使用MacBook,并且无法保证结果。
-
如何在Kvaser CanKing中以十六进制(Hexadecimal)输出
在Kvaser CanKing中找到“选择格式化工具”(Select Formatters)窗口,选择“标准文本格式”(Standard Text Format),然后单击选项( Options)。
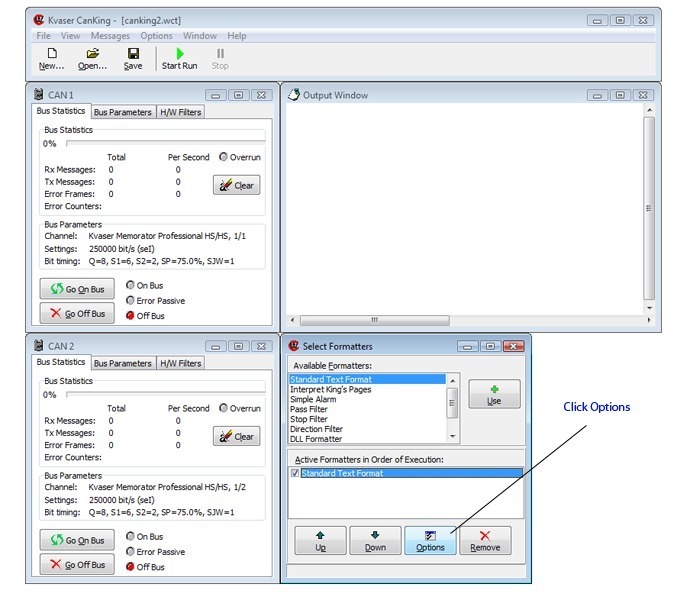
然后从下面的对话框中选择十六进制。
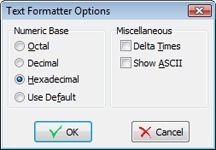
点击确定即完成!
-
安装工具发生错误代码-37(Error -37)
尝试连接Memorator Professional / Memorator Light时,安装工具中出现错误代码-37:
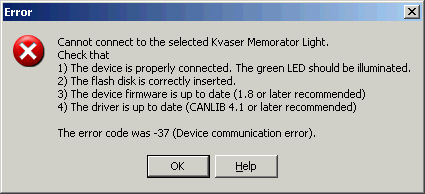
导致此错误的最常见原因是使用旧版本的安装工具连接到新的固件。
将安装工具更新到最新版本即可解决这个问题,下载地址:www.kvaser.cn/support/downloads
-
在LabVIEW中加载VI时Kvaser VI库已损坏
Kvaser VI库最初是使用LabVIEW 6.0创建的。我们注意到,在升级转换过程中,一些较新版本的LabVIEW会断开线路并更改VI中的常量。这可以通过重新连接断线并调整常数来补救。
如果您使用的是特别版LabVIEW,请发送电子邮件至support@kvaser.com,说明您正在使用的LabVIEW版本。我们可提供含修订版Kvaser VI库的版本。
-
戴尔6410
我们已经知道在使用我们的驱动程序时戴尔E6410与IRQ和I/O范围指定存在问题。
以下步骤可以解决您的问题:
您需要确保使用4.4版本或更高版本的驱动程序。
驱动程序下载地址:www.kvaser.cn/support/downloads
为驱动程序设置下载类型
结果(Results)列表中的第二个是Windows 2000/XP/Vista/Windows 7。
安装驱动程序时必须具有管理员权限。
您可以通过运行Kvaser硬件配置(Kvaser Hardware Configuration)程序来确认您正在使用的驱动程序版本,并可在“关于”选项卡内查看CANLib版本。
在电脑上找到Kvaser硬件配置程序:
开始 ->程序 -> Kvaser CAN驱动程序 -> Kvaser硬件配置
接下来您需要运行:
在驱动程序安装目录中找到dell_e6410.reg:
\Program Files\Kvaser\Drivers\并重新启动计算机。
这些步骤应该可以解决这个问题,若不行,请通知我们。 -
为什么LabVIEW VI库有时找不到Kvaser硬件?
当您在应用程序中调用kvCanInitializeLibrary.vi时,驱动程序会确认连接到电脑的分析仪并指定通道号。只有卸载动态链接库(DLL),驱动程序才会识别任何其它分析仪。这通常会在应用程序退出时发生。但是,Windows将DLL与LabVIEW相关联,而不是运行的VI库。因此,直到LabVIEW完全退出才能卸载DLL。
所以,在退出VI后,请接入Kvaser硬件。当您再次运行VI时,新接入的Kvaser硬件将不被识别,除非您完全退出LabVIEW。
如果要在VI中卸载DLL,可以为canlib32.dll函数canUnloadLibrary()创建一个VI包装器。
-
连接Kvaser分析仪使用Vector CANalyzer 5.2
如何在 Kvaser 分析仪连接情况下安装 CANalyzer 5.2。本说明还介绍了如何在 CANalyzer 中配置多个CAN 和 LIN 通道的基础知识。请注意,Kvaser 硬件不再支持 CANalyzer7.1 以后版本。
1. 关闭所有程序。要继续操作,请先关闭所有程序。
2. Kvaser – 安装(Install)。从Kvaser安装驱动程序和硬件。如果您需要了解详细说明,请参阅帮助说明索引中的“Windows驱动和硬件安装指南”(Driver and Hardware Installation Guides For Windows)。否则,请继续。
3. Vector – 安装应用程序(Install Application)。插入Vector的CD,然后点击“安装应用程序”,并按照屏幕上的说明进行操作。

-
未知设备故障:计算机无法识别CAN硬件