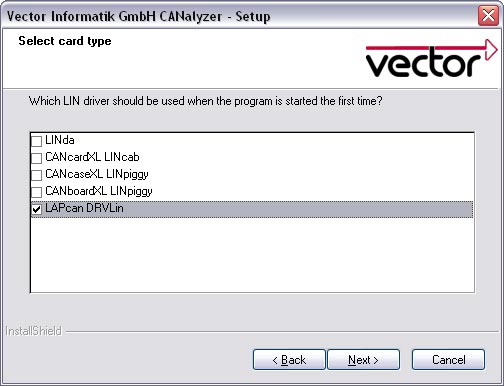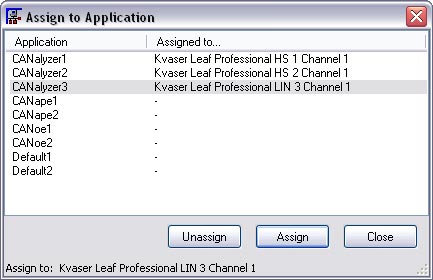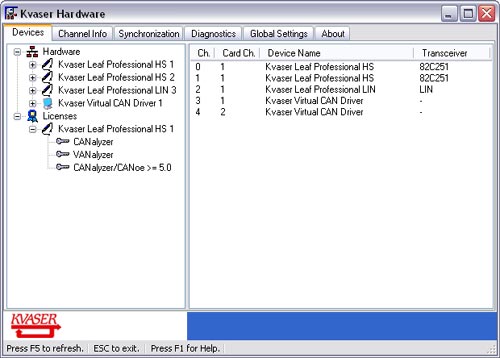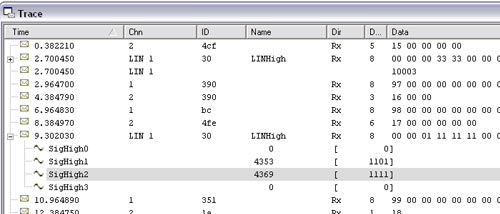如何在 Kvaser 分析仪连接情况下安装 CANalyzer 5.2。本说明还介绍了如何在 CANalyzer 中配置多个CAN 和 LIN 通道的基础知识。请注意,Kvaser 硬件不再支持 CANalyzer7.1 以后版本。
1. 关闭所有程序。要继续操作,请先关闭所有程序。
2. Kvaser – 安装(Install)。从Kvaser安装驱动程序和硬件。如果您需要了解详细说明,请参阅帮助说明索引中的“Windows驱动和硬件安装指南”(Driver and Hardware Installation Guides For Windows)。否则,请继续。
3. Vector – 安装应用程序(Install Application)。插入Vector的CD,然后点击“安装应用程序”,并按照屏幕上的说明进行操作。